Stuck with your PST files from Outlook and want simple methods to import PST to Gmail? Then, learn here easy and free ways to transfer Outlook emails to Gmail. Go through the given guide and get to know more free methods.
All know that Gmail is the best platform nowadays to communicate business chats. It is one of the most secure platforms due to its amazing attractive features. But, Outlook users often face many complications with their PST files.
Due to this, they try to move their PST files into their Gmail account. So, here we come up with some of the important solutions to make user work easier.
But before we go further to know methods, first you should understand what are the prominent reasons behind this migration.
You may like to read about: how to transfer files from Google Drive to Dropbox
Why? Don’t know? Well, read the below points…
Why Do Users Want to Import PST Files to Gmail?
- Amazing Chat features are provided by Gmail for Chat Messenger.
- There is a larger storage space given by Gmail than Outlook.
- You can utilize one Gmail ID for many applications.
- Gmail is a free application offering different attractive features.
- While sitting at any place, you can access Gmail on Android, and Mac devices.
- Interactive GUI is available in Gmail, any user can use it wisely.
- If you lost your Gmail password, an account recovery option is available to get back your password.
- Gmail does not ask you to pay an extra fee like Outlook.
- You can send an email within a second through Gmail.
Understood? Yes, Great! Now, you can move ahead to check out the easiest ways to do this migration.
Free Hacks to Import PST to Gmail with Simple Steps
This method constitutes two manual steps as follows:
Step 1: Configure Gmail Settings
- Firstly, open your Gmail account and follow the next steps.
- Go to gear present at the top-right.

- Then, move on to the Settings option

- In the Settings option, tap the Forwarding and POP/IMAP tab.

- Now, navigate to the IMAP Access section, and activate or enable the IMAP option.

- Just tap the Save Changes.
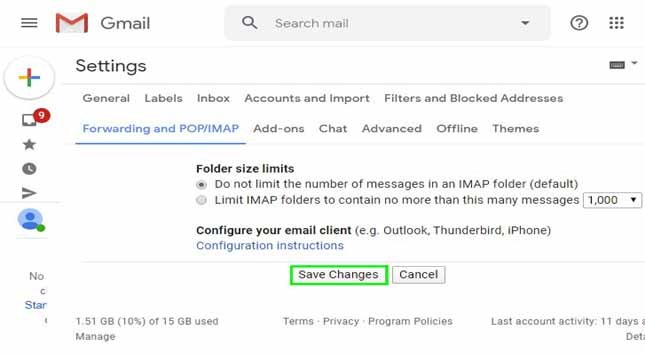
- Then, open this URL – www.google.com/settings/security/lesssecureapps. After that, Turn On the less secure apps option.
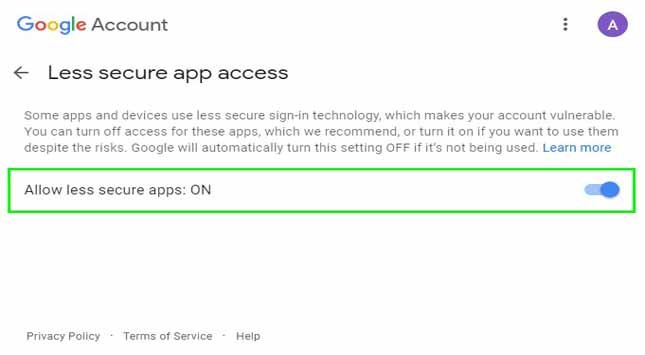
Step 2: Setting up Gmail in Outlook
Now, you have to configure your Gmail with Outlook. First of all, you have to start your Outlook application and then do the given steps:
- Initially, find the File option from the menu then press the Add Account.
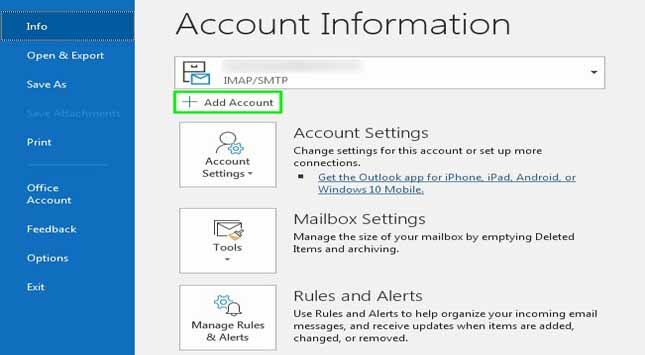
- Now, input your Email ID >>Connect.
- After that, insert your password and tap Connect again.

- Then, you will view a notification from Outlook about the complete configuration of your Gmail account. Tap Done to complete the process.
- Now, you have successfully managed the Gmail configuration in Outlook.
So, these two steps need to be followed while importing PST files into Gmail. But the above manual or free methods have some flaws.
Why Not Free Methods to Import PST to Gmail?
- The given methods may take more time to execute every step.
- Also, it may generate irrelevant results.
- Free methods have some advantages but have more disadvantages.
- More number of steps increases more complexity.
- The manual steps are performed by technical users.
- These steps may affect your Data integrity.
If you have seen so many perks with manual or free methods, then what will be the next move? So, the safest and most necessary move is to use an expert-provided third-party utility that can quickly move all the PST files.
Why Expert Advice?
For this safe move, you can use PST File Exporter to rapidly transfer Outlook emails to Gmail. This is expert advice to make your conversion secure and quick without any data misalignment. The PST Exporter can swiftly Import PST files to Gmail and convert them into MBOX, PDF, HTML, EML, etc. as well. So, if you want to move them into these formats then use this tool.
Verdict!
Gmail is an amazing application everyone wants to shift toward it. So, here we have cleared out ways to import PST to Gmail with some amazing free tricks. I hope you will understand all the given approaches and use a method that suits your needs.
Frequently Asked Questions!
Ans: Yes, the PST Converter can easily convert PST files into ICS and Vcard forms.
Ans: Yes, you can easily rename your resultant file with the help of this utility.
Ans: You can access the emails based on Dates and Names using the Date Range Filter option in the Tool.
Ans: Yes, this tool provides easy to use GUI so that every user can operate it easily.
Ans: The PST Converter easily runs on all Windows 10 and its earlier versions.
