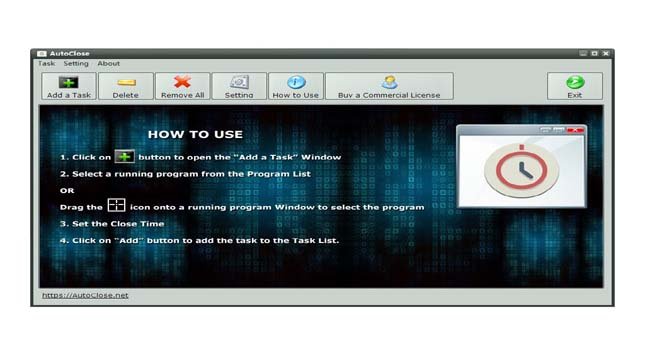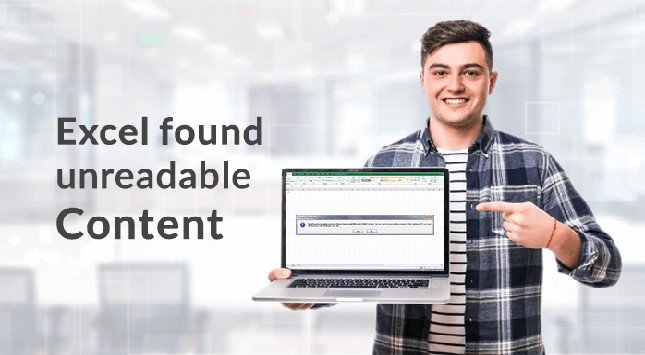Doing thousands of tasks at once is the best feature of our computers, but multitasking could also slow down your PC.
Your computer’s ability to execute multiple programs simultaneously depends on your RAM’s capacity and free space.
RAM manages the processing of every single program running on your PC. Too many open programs consume your computer’s memory and processing power, which results in a slowdown.
If you are also experiencing a slowdown in your computer’s speed, it is time to monitor the apps running on your PC.
Why Do You Need an App to Schedule Timings of your Programs?
Programs running on the backend slow down the performance of your PC. Moreover, your PC will heat up more due to too many programs running at the same time.
You can use the task manager to close the programs, but you will have to do it now and then. Apps dedicated to close and schedule the timings of programs are super helpful because they work as an assistant for your PC.
Windows 10 and older versions do not offer any such app. That is why you must get a third-party software tool and plan the execution of your programs.
AutoClose Desktop App
AutoClose is a lightweight desktop app that lets you schedule the opening and closing of programs running on your PC. It is highly compatible, and it works great with all available versions of Windows.
You can also get its portable version, store it in a removable storage device and use it with different PCs. Along with scheduling your programs’ closure, you can also plan your PC’s response in inactivity sessions.
Valuable Features of AutoClose App
AutoClose app gives you the advantage to plan the execution of your tasks on your PC. Let us explore the best features of AutoClose desktop app.
1. Close Programs on a Specific Time
You can prepare your list of programs for the AutoClose app and set each program’s time range. AutoClose app will cease the activities of the selected programs at the pre-set time. By doing so, you will not experience a slowdown in your PC’s performance.
2. Scheduled Programs to Quit after a Period
You can also make your selected programs quit after the pre-set time. For example, you can list your desired programs and set the quitting time for them. Like, you can instruct AutoClose to make your browser quit after 30 mins of inactivity.
3. Kill Hidden Processes
The apps and programs running at the backend slow down your PC. Many users complain that they have to manually close many apps in the task manager in Windows 10. However, going to Task Manager now and then, closing apps is quite time-consuming. That’s why you can ease yourself by downloading the AutoClose app, and it will keep a check on your PC.
4. Auto Shutdown/Hibernate/Reboot/Log Off
AutoClose app gives you the liberty to Shutdown/Hibernate/Reboot/Log Off your PC automatically. AutoClose app will act on your PC to Shutdown/ Log Off/ Hibernate/ Reboot at your pre-set time. Automatic closure of a PC helps you to maintain the excellent health of your PC.
5. Batch Close
The Batch Close option is the time savior and helps a lot in planning your PC’s activity. It is pretty simple to use the batch close feature. Prepare your list of programs and set a different or same time limit for every program chosen. AutoClose app will close your programs according to the appointed time.
6. Auto Turn Off Display Monitor
By using the AutoClose app, you can also schedule Auto Turn off time for your monitor. You can set inactivity time-lapse, and AutoClose will turn off your monitor after this time. Once you have set the time limit, no further action is required.
AutoClose User Guide
AutoClose is designed to close running programs after a defined period. Let’s have a look at the quick AutoClose tutorial.
- Press the “Add a Task” option to include a new task.
- Select the program you want to close in the program list. You can also use the Drag tool to add your programs to the list.
- Now, click on “Interval to add these: Close after Day/Hour/Minute/Second.
- Your task will be added to the task list. Once the time matures, it will close your chosen program.
Availability:
Name of the Software: AutoClose
Version: V3.0
Homepage: https://autoclose.net Operation Systems: Windows XP / Windows Vista / Windows 7 / Windows 8 / Windows 10 or later (32 / 64 bit) & Windows Servers